Note : Ce tuto traite de l'identification des composants inconnus du système. Pour tout ce qui concerne les tests de stabilité ou pour repérer des périphériques défectueux, vous pouvez consulter ce lien : http://www.commentcamarche.net/faq/26727-tester-son-materiel-avec-des-logicielsOn a tous un jour été victime d'une panne ou d'un bug nous obligeant à réinstaller un composant du pc ou même réinstaller Windows. Parfois c'est tout simple, on connait et on sait où chercher. Mais parfois ca l'est moins... Que ce soit pour mettre à jour un pilote ou installer un nouveau périphérique, ou vérifier les températures, il existe différentes méthodes pour connaitre les détails concernant le pc.
La méthode la plus simple concerne les achats, dans ces cas là évidemment, le nom est écrit sur la boite et trouver un pilote pour l'installation est relativement facile dans la plupart des cas. Il suffit généralement d'aller faire un tour sur le site du constructeur ou sur
www.touslesdrivers.com ou encore
https://www.driverscloud.com/fr/demarrerLa notice, quant à elle, permet d'avoir les infos sur le matériel comme la puissance, la consommation, la température max etc...
Qu'en est-il alors des périphériques inclus dans le pc ou dont on ignore le nom (comme une webcam par exemple) quand Windows ne les reconnait pas? Pour ces cas là, pas de panique, les explications qui suivent devraient vous permettre d'identifier la plupart de vos composant pratiquement à tous les coups.
Tout d'abord, il est possible que les sites
www.touslesdrivers.com et
www.driverscloud.com reconnaissent votre périphérique même si Windows n'a pas pu l'identifier. Si ca n'est pas le cas, il existe beaucoup de logiciels qui sont capables de donner des infos sur le matériel connecté et qui devraient donc reconnaitre vos périphériques.
1-Utiliser des logiciels :Avec une petite recherche web sur la façon d'identifier ses composants, la plupart d'entre vous tomberont sur des sujets proposant Everest Home Edition. Logiciel gratuit et plutôt efficace, il n'est cependant plus développé et a été remplacé par AIDA64. Ce n'est bien évidemment pas le seul programme à fournir ce type d'informations. La liste est extrêmement longue, et les logiciels sont variés. Certains sont simples, d'autres compliqués, en français, anglais, certains sont fiable, d'autres non. Bref, autant dire que quand on ne s'y connait pas c'est le bordel.
Ci dessous vous trouverez des léger descriptifs et des captures des programmes les plus utilisés. La plupart existent en version classique mais aussi en version portable ce qui vous permet de transporter le programme sur clé USB.
Aida64 (payant/version d'essai) : Ce programme est payant mais la version d'essai de 30 jours permet l'utilisation avec des fonctionnalités limitées. Pour avoir un résumé rapide de votre système, rendez vous simplement dans Ordinateur, puis Résumé

En allant dans la section Ordinateur, puis Sonde, il vous affichera les températures des composants ou encore le voltage fourni par l'alimentation.
Dans la section Carte mère, vous pourrez avoir des détails concernant le processeur, la carte mère elle-même, la RAM ou encore le Bios, etc...
A noter que la version d'essai ne fourni pas certaines infos qui seront accessibles seulement avec la version payante, comme par exemple la clé d'installation de Windows, la température du disque dur, ou encore la puissance du processeur.
Les boutons de mise à jour du Bios et des pilotes sont à éviter. Il vous renverront vers Bios Agent Plus et Driver Agent qui ne sont pas forcément recommandés pour mettre à jour votre système. Le bouton Rapport vous permettra de créer un rapport personnalisé selon vos besoins. Vous pourrez enregistrer les infos de certaines sections sans avoir certaines pages qui ne vous seraient pas utiles.
Aida64 dispose également d'un test de stabilité, qui vous permet de stresser le processeur, le disque dur, ou la RAM pour vérifier la stabilité du système en cas de sollicitation intense des composants. Ce test est accessible dans le menu Outils.
Page de téléchargement :
http://www.aida64.com/downloadsHWINFO (gratuit) : De son coté, HWinfo ouvrira une fenêtre dès son ouverture (en cliquant sur RUN), qui affichera des infos sur votre processeur, la RAM et la carte graphique, telles que le nom, la puissance, le port utilisé. La fenêtre principale du programme quant à elle permet d'afficher les informations sur la carte mère, l'ecran, et tout le reste des composants, que ce soit le disque dur, le lecteur, la webcam ou la carte réseau.

Le bouton Save Report vous permet d'enregistrer un rapport dans différents formats pour le fournir sur les forums si cela vous est demandé. Pas de personalisation possible, le rapport enregistrera le maximum d'infos à chaque fois.
HWINFO a pour inconvénient d'être en anglais, il n'est donc pas très facile à comprendre pour les gens qui ne sont pas bilingues.
Page de téléchargement :
http://www.hwinfo.com/download.phpPC Wizard (gratuit) : Comme Aida, il est disponible en français, son utilisation est très simple, il suffit de séléctionner la catégorie d'informations en cliquant sur les icônes de gauche, puis cliquer sur une ligne pour obtenir des informations supplémentaires.

Pour établir un rapport avec PC Wizard, rendez-vous dans le menu Fichier puis Enregistrer sous. Le rapport peut être personalisé pour enregistrer la section de son choix.
Comme pour Aida, ses boutons de mise à jour bios et pilote, renverront vers les sites de téléchargement de Driver Agent et Bios Agent Plus. On notera également le lien pour télécharger RegClean Pro en bas à gauche, ce qui ne fait pas parti des bons points du programme. Il dispose lui aussi d'un teste de stabilité (processeur) dans le menu Outils.
Pour rappel Reg Clean Pro est un logiciel bidon censé aider a accélérer le pc en nettoyant le registre mais il affiche de fausses détections pour faire peur aux utilisateurs et inciter à l'achat pour nettoyer.
Page de téléchargement :
http://www.cpuid.com/softwares/pc-wizard.htmlSpeccy (gratuit) : Les developpeurs de Ccleaner (Piriform) ont également fait un programme permettant d'identifier les principaux composants du pc. Ce programme nommé Speccy est en français, gratuit et très simple à utiliser puisqu'il vous suffit de le lancer pour avoir en quelques secondes un résumé. La partie gauche permet comme pour les autres programmes, de naviguer de section en section pour avoir des informations détaillées sur les différents périphériques.

Pour enregistrer un rapport avec Speccy, ouvrez le menu Fichier, puis sélectionnez "Enregistrer au format txt".
Page de téléchargement :
https://www.piriform.com/speccy/download/standardSIW (gratuit) : System Info for Windows (SIW) est plus complet que les autres, mais il est en anglais. Son principal avantage sera probablement de vous permettre de récupérer vos licences et mots de passe (pas tous, seulement certains comme la clé de windows) depuis les menus Licenses et Passwords.
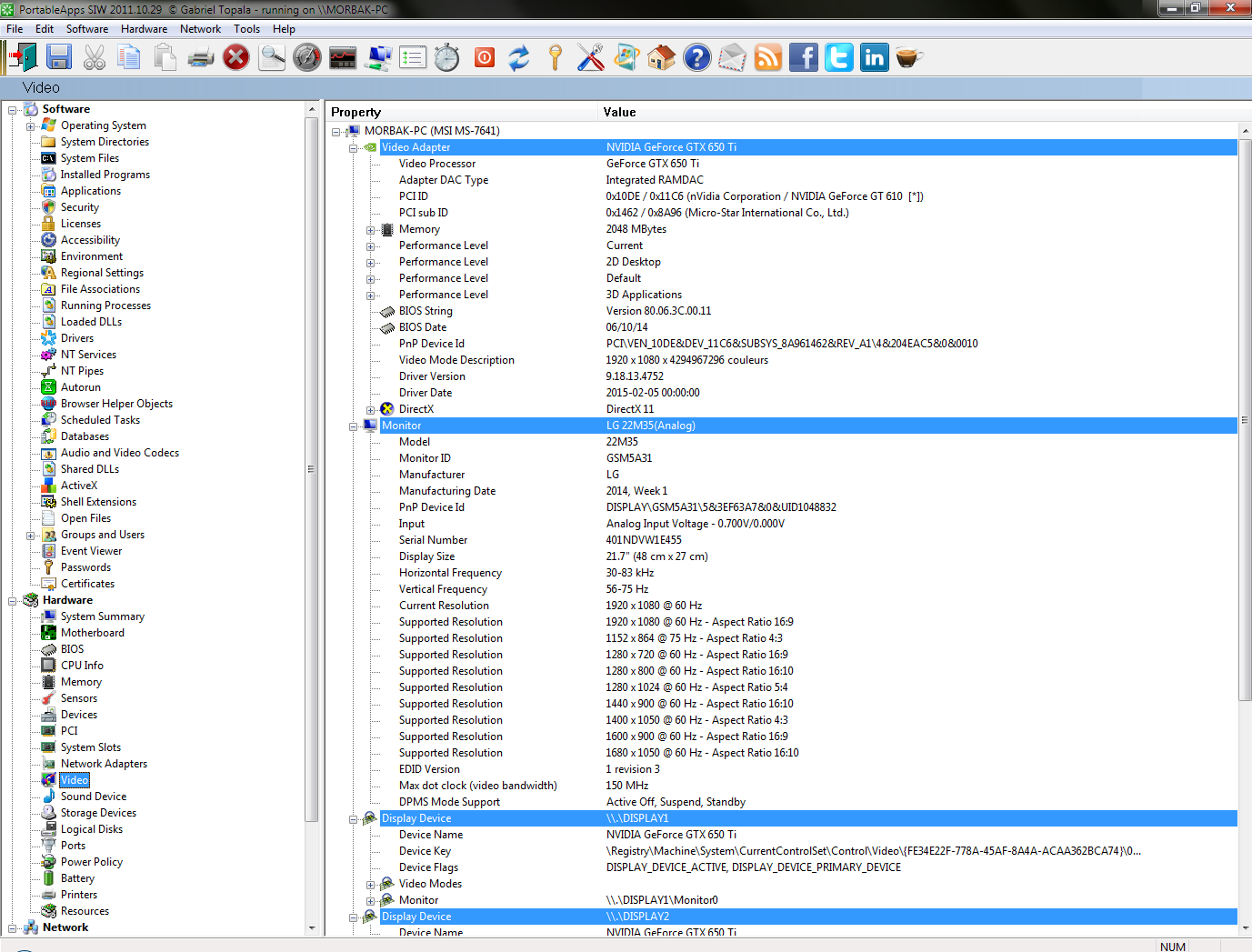
Pour avoir SIW en français, vous devez ajouter ce fichier dans le dossier d’installation :
http://www.gtopala.com/siw_lang/fr/siw.lng (clic droit/enregistrer la cible du lien).
Page de téléchargement :
http://www.clubic.com/telecharger-fiche14288-siw-system-info.htmlAttention, le site officiel ne fournit plus la version gratuite dont le développement à cessé.
Ces logiciels pourront donc vous aider à identifier le matériel ou surveiller vos températures facilement. De plus, ils existent en version portable, ce qui vous permet de les transporter sur clé USB facilement pour analyser plusieurs pc (ou un pc sans connexion internet). C'est assez pratique si vous devez identifier une carte réseau pour installer le pilote après réinstallation de Windows.
Si vous avez seulement besoin d'informations sur votre processeur ou votre carte graphique, sachez que vous pouvez utiliser des programmes qui ne nécessitent aucune action de votre part et vous afficheront les informations dès leur exécution. Pour les processeurs, choisissez CPU-Z et pour les cartes graphiques prenez GPU-Z.
2 - Identifier son matériel grâce à des sites :Si vous n'arrivez pas à identifier un périphérique grâce aux programmes, ou que vous ne voulez pas installer de logiciel, les infos qui suivent pourraient vous intéresser.
Chaque périphérique est identifié sur le pc avec un code qui permet de retrouver son fabricant et le modèle du périphérique. Ce code permet donc de retrouver les pilotes d'installation lorsque le périphérique n'est pas reconnu par Windows.
Pour trouver l'identifiant du matériel, il suffit de se rendre dans le gestionnaire de périphérique de Windows (facilement accessible dans le panneau de configuration). Ensuite, un double-clic sur le périphérique à identifier permet d'ouvrir ses propriétés. Une fois dans les propriétés du périphérique, il faut se rendre dans l'onglet Détails.
Cet onglet donne toutes les informations récoltées sur le périphérique, y compris son identifiant. Il est généralement indiqué dans la section Identifiant du matériel et ressemble à ceci :
PCI\VEN_10DE&DEV_11C6&SUBSYS_8A961462&REV_A1Ce code indique plusieurs choses Les plus utiles sont les codes VEN et DEV. Le code
VEN (ici : 10DE) permet d'identifier le constructeur du périphérique. Le code
DEV permet d'identifier le matériel (ici : 11C6). Mais où utiliser ces codes? La plupart du temps, bien que le site ne permette pas d'identifier tous les composants, il suffit d'aller sur
http://www.pcidatabase.com/ et de faire une recherche Vendor (constructeur) ou Device (périphérique) en utilisant les codes indiqués par le gestionnaire de périphérique.
A noter que les codes à utiliser ne contiennent que 4 caractères. Tout ce qui est après les symboles & font partie d'un autre code qui permet d'identifier une autre particularité du matériel. La partie Subsys ne doit pas être utilisée pour identifier le matériel, elle correspond au pc, pas au périphérique.
Le site
http://devid.info/ permet aussi d'identifier le matériel en copiant simplement l'identifiant complet du périphérique. Faites un essai avec PCI\VEN_10DE&DEV_11C6&CC_0300 et vous verrez que vous arriverez à identifier ma carte graphique

Cas particulier : Si malgré tout vous n'arrivez pas à identifier un composant non reconnu par windows, sachez que vous pouvez combiner les différentes méthodes pour améliorer votre recherche.
Imaginons que Windows ne reconnaisse pas votre carte graphique, et que le site pcidatabase ne trouve pas l'identifiant que vous avez trouvé grâce au gestionnaire de périphérique. Si cela vous arrive, vous pouvez utiliser un des programmes cité plus haut. Ces dernier reconnaissent les périphérique et si ceux-ci ne sont pas correctement installé, vous aurez accès au code d'identification du périphérique via le programme. Vous saurez donc quel périphérique n'est pas reconnu par le système.

