
Forum dédié aux jeux vidéos et à l'entraide informatique. Soluce, bugs ou soucis divers avec Windows? nous ferons notre possible pour vous venir en aide.
|
|
| | Ultimate Boot CD v5 : Tester son matériel, modifier une partition, supprimer un mot de passe de session, récupération de données... |  |
| | | Auteur | Message |
|---|
Morbak
Administrateur (Fondateur)

Messages : 3215
Réputation : 197
Feuille de personnage
Nom: Morbak
Race: Humain
 |  Sujet: Ultimate Boot CD v5 : Tester son matériel, modifier une partition, supprimer un mot de passe de session, récupération de données... Sujet: Ultimate Boot CD v5 : Tester son matériel, modifier une partition, supprimer un mot de passe de session, récupération de données...  Ven 9 Mar - 17:46 Ven 9 Mar - 17:46 | |
| Ça peut arriver un jour que l'on se retrouve avec un pc qui refuse de démarrer, et que les options de réparation de Windows ne fonctionnent pas. Dans ces cas là, il existe des CD de démarrage qui permettent de démarrer le pc en chargeant leurs données directement sur la ram du pc. Ceci permet d'avoir accès à des fonctions de base sans solliciter le disque dur. Ultimate Boot CD (UBCD) est l'un d'eux. Il vous permet entre autre de récupérer des fichiers sur un disque dur endommagé ou dont le système d'exploitation refuse de se lancer. Il peut aussi vous aider a analyser votre disque dur pour repérer d’éventuelles erreurs et les corriger pour rendre les fichiers à nouveau lisibles. Les manipulations suivantes ont été effectuées sur la version 5.2.4, quelques différences peuvent survenir dans les futures versions. Voici les liens direct vers les différents tutos qui composent ce sujet : Analyser le disque dur à la recherche d'erreurs : voir directement ci-dessous Comment créer/modifier/supprimer une partition : https://morbak-home.forumgratuit.org/t101-ultimate-boot-cd-v5-#8117Supprimer le mot de passe d'une session : https://morbak-home.forumgratuit.org/t101-ultimate-boot-cd-v5-#8672Récuperer des fichiers (supprimés ou non) : https://morbak-home.forumgratuit.org/t101-ultimate-boot-cd-v5-#8992Tester la RAM : https://morbak-home.forumgratuit.org/t101-ultimate-boot-cd-v5-#16677Comment analyser votre disque dur et réparer/contourner les erreurs trouvées : Tout d'abord il vous faudra télécharger le programme par exemple ici (site officiel en anglais) ou ici et le graver en tant qu'image, pour que votre pc le détecte correctement et le lance au démarrage (réglez votre BIOS pour démarrer sur le lecteur CD, ou la clé usb si vous avez utilisé Yumi). Une fois lancé, vous devriez avoir cette page : 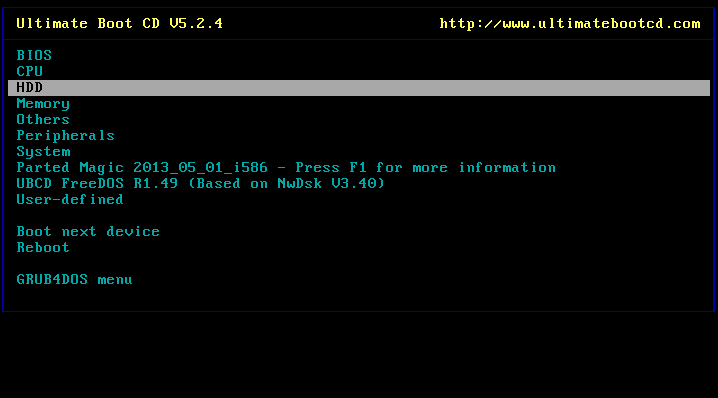 Pour intervenir sur votre disque dur, sélectionnez HDD (Hard Disk Drive) et vous obtiendrez ceci : 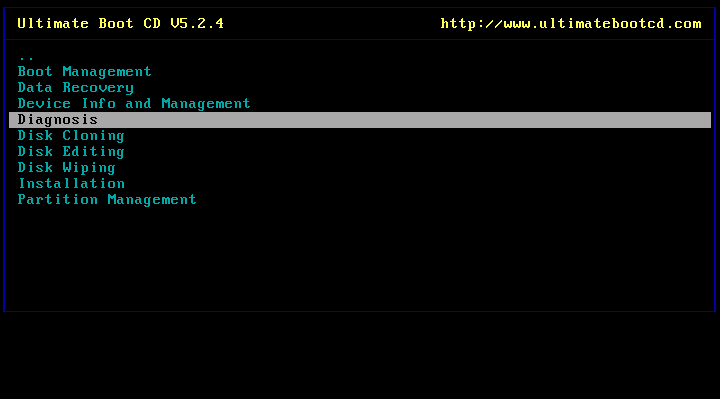 Sur cette page vous devrez choisir l'action que vous souhaitez effectuer sur votre disque dur : récupération de donnée, analyse, formatage, gestion des partitions etc... Dans notre cas, nous allons choisir Diagnosis pour effectuer un diagnostic du disque dur. Vous obtenez alors une liste de programmes et devez choisir en fonction de la marque de votre disque dur.  Si toutefois vous faites erreur, il vous suffit d'appuyer sur ECHAP pour quitter et obtenir ce menu :  Sélectionnez LAUNCH pour obtenir une liste correspondant à la première page comme ceci :  Après avoir sélectionné HDD Diagnosis, reprenez donc le bon programme.  Pour l'exemple, j'ai choisi VIVARD qui marche apparemment pour les disque IDE, SATA et SCSI peu importe la marque. Le cd va extraire les fichiers sur la ram puis le programme va démarrer et proposer de choisir parmi différents modes de lancement :  Le mode UMBPCI (sélectionné par défaut) est plus rapide, mais le mode JEMM386 offre une meilleure compatibilité. Les modes défensifs sont à utiliser si le pc est victime de blocages/crashs, ce qui pourrait planter les autres analyses (optimal et silent)  Une fois démarré, vous devrez choisir votre disque dur à analyser : 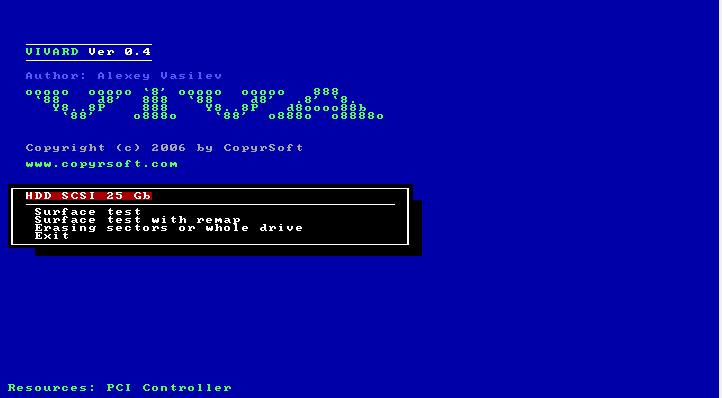 choisissez ensuite SURFACE TEST pour effectuer une analyse du disque dur sans "réparation" ou SURFACE TEST with REMAP pour corriger les erreurs et validez avec Entrée ( Erasing sectors vous permet d'effacer les données présentes sur le disque) :  Appuyez à nouveau sur Entrée pour débuter le test en analysant tous les clusters, ou choisissez le secteur de début et de fin pour analyser seulement une partie du disque.  Le programme va alors analyser chaque partie de votre disque dur pour en vérifier l'état et déplacer les données qui se trouvent sur des secteurs défectueux si besoin (l'équivalent de la commande chkdsk/r de Windows) :  Chaque erreur sera signalée dans la colonne de droite et corrigée si possible. Le nombre total d'erreurs décelée est indiqué en haut ("Errors") ainsi que le nombre d'erreurs corrigées ("Remaped"). Une fois l'analyse terminée, une simple ligne en bas de l'écran vous demandera d'appuyer sur n'importe quelle touche pour revenir au menu principal de Vivard, comme ici : 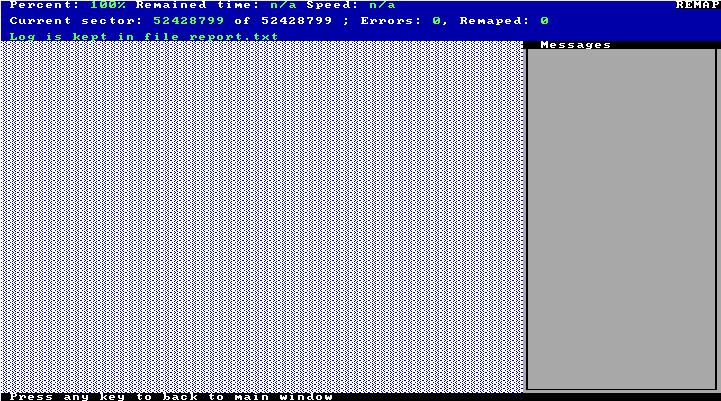 Vous pouvez ensuite redémarrer le pc et vérifier si le soucis est résolu. Dans cet exemple, le disque n'a aucune erreur, c'est pourquoi la colonne de droite est vide. Lorsque vous aurez fait cette analyse, si le disque était endommagé, les erreurs devraient avoir été corrigées et votre disque sera à nouveau fonctionnel. Si ce n'est pas le cas, votre problème vient surement d'ailleurs (ou le disque est trop endommagé) et vous pourrez tester d'autres outils pour tenter de récupérer un système en état de marche. Note : N'attendez pas forcement d'avoir un disque en panne pour tenter cette action ou la commande CHKDSK sous Windows, vous pouvez l'effectuer en prévention et ainsi repérer de petites erreurs et les réparer avant que la situation ne s’aggrave.
/!\ Je vous rappelle qu'il n'existe aucun programme qui répare les problèmes physiques des disques durs, CA N'EXISTE PAS. Pour réparer un problème physique, il faut une réparation physique, pas logicielle. Si au cours de vos analyses chkdsk, vous remarquez que vous avez de plus en plus d'erreurs, il faut envisager un remplacement du disque avant qu'il ne tombe définitivement en panne.
Dernière édition par Morbak le Mer 11 Mar - 14:48, édité 20 fois | |
|   | | Morbak
Administrateur (Fondateur)

Messages : 3215
Réputation : 197
Feuille de personnage
Nom: Morbak
Race: Humain
 |  Sujet: Re: Ultimate Boot CD v5 : Tester son matériel, modifier une partition, supprimer un mot de passe de session, récupération de données... Sujet: Re: Ultimate Boot CD v5 : Tester son matériel, modifier une partition, supprimer un mot de passe de session, récupération de données...  Jeu 4 Avr - 21:10 Jeu 4 Avr - 21:10 | |
| Créer/supprimer/modifier une partition :Lorsque vous avez le menu comme ceci :  Utilisez les flèches pour aller sur HDD et validez avec Entrée Allez ensuite sur Partition Management et validez Choisissez ensuite le programme Cute partition managerLe programme demandera de choisir une option de démarrage, appuyez sur EntréePatientez le temps du chargement, jusqu’à l'affichage d'un tableau comme celui la :  La colonne HDD vous indique sur quel disque vous allez agir. Le programme vous permet d'agir sur votre disque système mais reconnaitra également les disques externes et clé usb. Faites donc attention à bien choisir le bon disque. Vous verrez également le type de partition sur votre disque : Pri (primaire), Extended (étendue) ou Empty (espace vide). La colonne Boot vous indique par YES la partition de démarrage. En temps normal, celle si se trouve avant la partition système contenant Windows et elle pèse 100Mo (sur Windows 7) La colonne Filesys vous montre le type de fichier supporté par la partition. Si celle-ci indique Empty, cela signifie que le format n'est pas reconnu, ce qui rend la partition illisible. Les colonnes Begin, End, et Start Sector donnent l'emplacement de chaque partition sur le disque. La colonne Total Size indique la taille des partitions Pour ceux qui ne comprennent pas l'anglais, voici les fonctions disponibles avec ce programme : F1 : affiche l'aide (en anglais) F2 : change le disque sélectionné F3 : annule les changements effectués F4 : sauvegarde les changements F5 : active ou désactive le démarrage de la partition sélectionné F6 : change le système de fichiers F7 : créé une nouvelle partition F8 : supprime la partition sélectionnée En bas à droite, Total Hard Disc Found vous indique le nombre de disque reconnus par le programme. Il est possible qu'un disque endommagé/mal connecté ne soit pas reconnu. Grâce à cet outils, vous pouvez réparer le démarrage de votre disque dur en rétablissant le système de fichier ou en remettant la bonne partition de démarrage. Faites tout de même attention et ne changez pas n'importe quoi, vous pourriez endommager vos partitions.
Dernière édition par Morbak le Ven 4 Juil - 15:40, édité 3 fois | |
|   | | Morbak
Administrateur (Fondateur)

Messages : 3215
Réputation : 197
Feuille de personnage
Nom: Morbak
Race: Humain
 |  Sujet: Re: Ultimate Boot CD v5 : Tester son matériel, modifier une partition, supprimer un mot de passe de session, récupération de données... Sujet: Re: Ultimate Boot CD v5 : Tester son matériel, modifier une partition, supprimer un mot de passe de session, récupération de données...  Dim 23 Juin - 16:04 Dim 23 Juin - 16:04 | |
| Supprimer le mot de passe d'une session Windows :Vous est-il déjà arrivé d'oublier un mot de passe? Pas toujours évident de se rappeler, et plutôt embêtant quand il s'agit du mot de passe de votre session non? Pour ceux dont c'est le cas, la seule solution c'est bien souvent de récupérer les données via un système du genre linux, et formater, ou encore emmener le pc chez un "réparateur" qui facturera un prix astronomique pour le peu de choses à faire. Ultimate boot CD inclut un programme qui permet de supprimer les mots de passe de session Windows. Pour cela, suivez ces indications : Démarrer le pc sur la clé ou le CD (voir dans le bios pour les démarrages, ou l'option boot menu si proposée) /!\ ATTENTION : Seul le clavier sera utilisable dans les menus de Yumi et les programmes sans interface graphique. Les chiffres si besoin sont accessible au dessus des lettres, ne pas utiliser le pavé numérique.Sur clé usb, dans le menu de yumi, choisir System tools puis Ultimate Boot CDSur CD Ultimate Boot CD sera lancé automatiquement (sur certains pc, vous devrez appuyer sur n'importe quelle touche pour lancer le CD) une fois sur UBCD, sélectionner HDD à l'aide des flèches et de la touche Entrée  Puis Data recovery 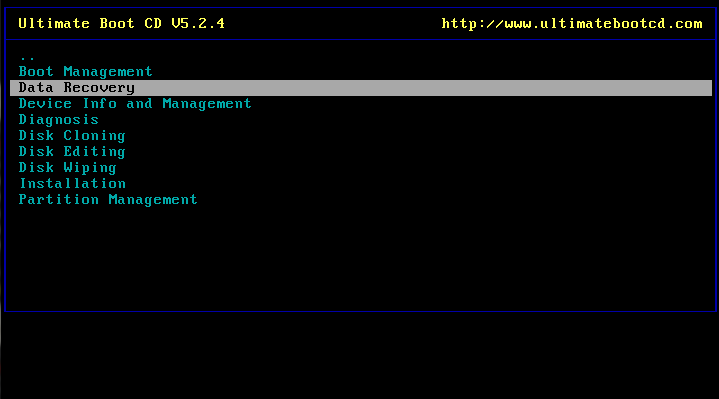 Et enfin offline NT password & registry editor 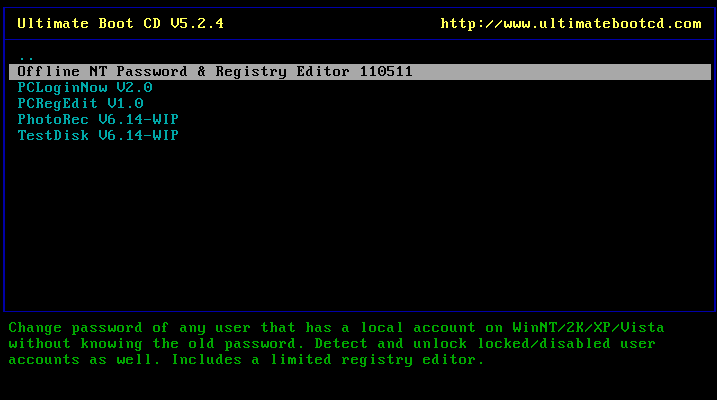 Le programme vous demandera le type de démarrage, faites simplement Entrée pour un démarrage normal  Laissez le programme charger les fichiers, jusqu'à ce qu'il vous demande de choisir la partition à modifier. Tapez le numéro de la partition contenant le dossier de Windows. Celle-ci est reconnaissable si vous connaissez les tailles de vos partitions.  /!\Attention, sur Windows 7 vous avez une partition de 100Mo avant la partition de Windows, et sur les pc pré-installés de type PackardBell, vous aurez peut-être une autre partition avant, correspondant à la partition de restauration d'usine. /!\Attention, sur Windows 7 vous avez une partition de 100Mo avant la partition de Windows, et sur les pc pré-installés de type PackardBell, vous aurez peut-être une autre partition avant, correspondant à la partition de restauration d'usine. Cela dit, une erreur n'a aucune incidence puisque rien n'est modifié. Cette étape ne fait que charger le registre de Windows. Si vous vous trompez de partition comme ici :  tapez une touche au hasard, par exemple a, validez puis q et validez pour revenir a l'étape de sélection 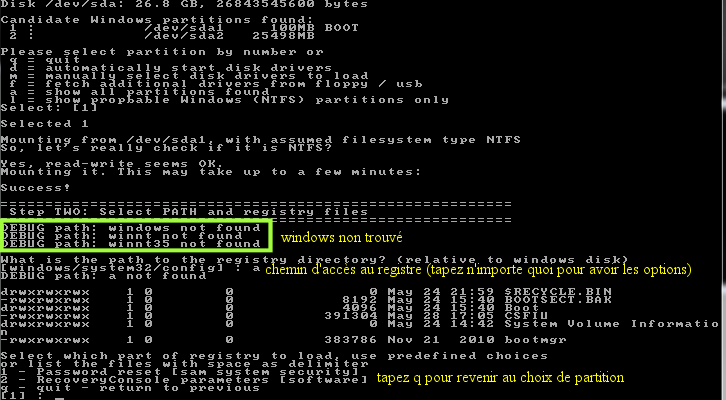 Une fois la bonne partition choisie, il passera a l'étape 2 et vous indiquera qu'il a trouvé les chemins des dossiers Windows, system32 et config  Tapez Entrée pour valider le chemin par défaut d'accès au registre. Après le chargement des fichiers, il vous demandera l'action a effectuer Choisissez l'option 1 ( password reset) pour effacer un mot de passe et passer à l'étape 3 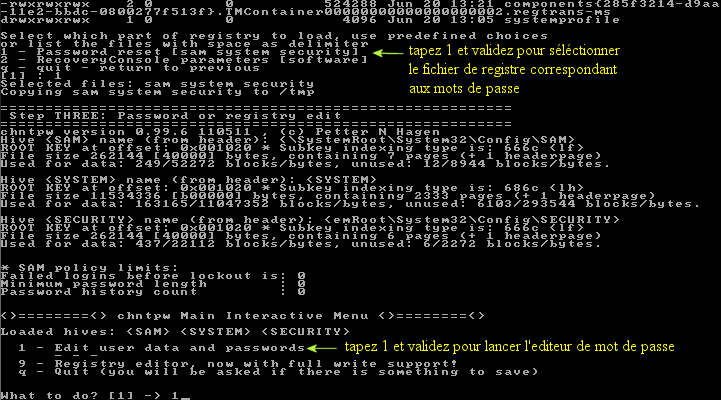 Dans l'étape 3 tapez encore 1 ( Edit user data and password) et validez avec EntréeLa liste des comptes s'affichera (avec leur status Admin ou non). Tapez le nom de la session a modifier et validez avec Entrée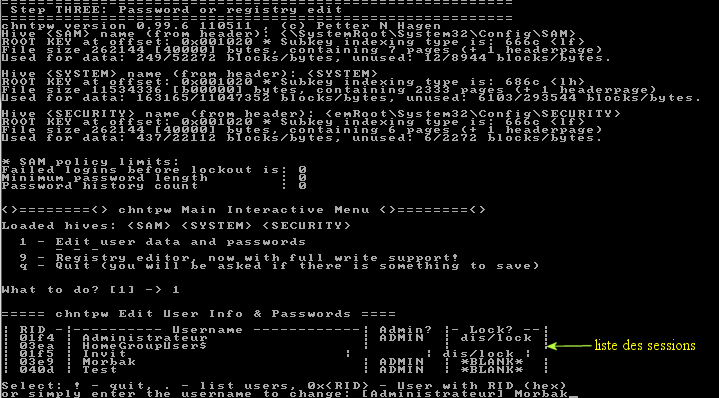 /!\ Attention : le clavier est en qwerty /!\ Attention : le clavier est en qwertyPour connaitre la correspondances des touches AZERTY/QWERTY, regardez iciDiverses informations s'afficheront concernant le compte, comme par exemple le nombre de mauvais mot de passe tapés etc... et il vous demandera une action. 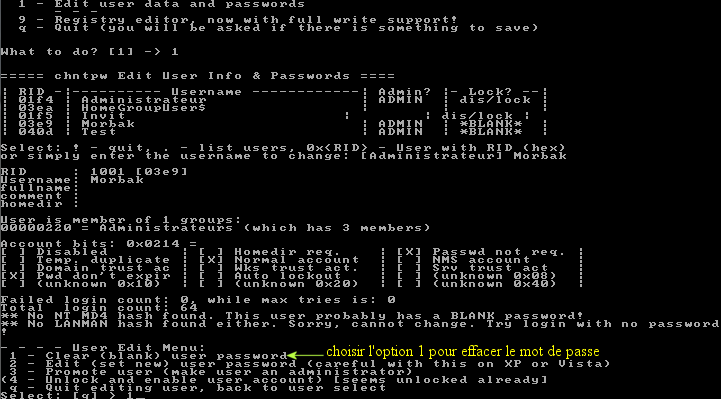 Tapez 1 pour effacer le mot de passe et validez Note : l'option 2 est censée permettre la modification du mot de passe mais elle ne fonctionne pas.Après validation, un message vous informe que le mot de passe est effacé ( PASSWORD CLEARED) Tapez ! pour quitter l’éditeur de mot de passe puis q pour quitter le programme. 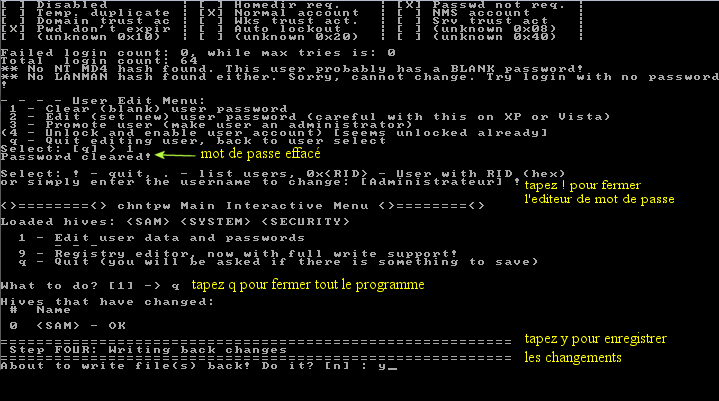 Avant de quitter, un message vous informera que le registre (SAM) a été modifié et vous demandera si vous voulez enregistrer ces changement. Tapez y puis validez Un dernier message vous demandera si vous voulez recommencer au cas ou quelque chose aurait échoué, faites simplement Entrée pour dire non. 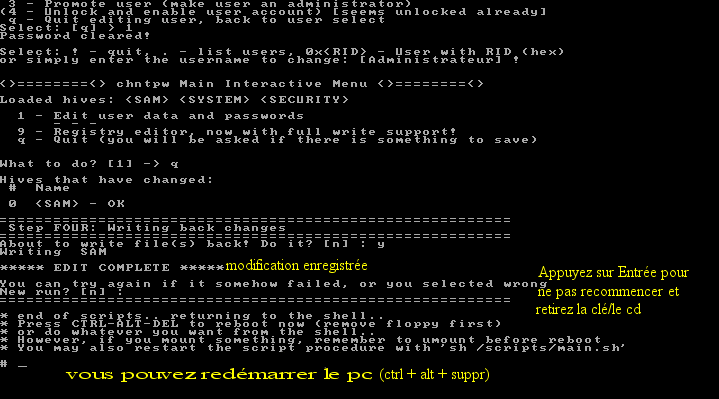 Il ne vous reste plus qu'a retirer la clé/le cd et redémarrer le pc en appuyant sur CTRL+ALT+SUPPRNote : pour ceux qui voudraient seulement ce programme sans devoir prendre Ultimate Boot CD, l'iso de 4Mo est accessible ici
Il vous suffira de l'extraire du dossier zip et la mettre sur clé usb via Yumi, ou sur Cd avec Deep Burner. Si votre pc ne peut pas démarrer sur une clé usb, je vous conseille de prendre UBCD complet (ca serait dommage de graver un CD pour 4Mo).Ce programme peut évidemment être utilisé par des personnes mal intentionnées, cependant il serait injuste que des personnes honnêtes ne puissent pas bénéficier d'un tutoriel simplement parce que d'autres ne sont pas assez matures pour agir de façon civilisée. Nous ne sommes pas responsables de la mauvaise utilisation de ce programme (dont nous ne sommes pas les créateurs)
Dernière édition par Morbak le Lun 24 Juil - 21:57, édité 3 fois | |
|   | | Morbak
Administrateur (Fondateur)

Messages : 3215
Réputation : 197
Feuille de personnage
Nom: Morbak
Race: Humain
 |  Sujet: Re: Ultimate Boot CD v5 : Tester son matériel, modifier une partition, supprimer un mot de passe de session, récupération de données... Sujet: Re: Ultimate Boot CD v5 : Tester son matériel, modifier une partition, supprimer un mot de passe de session, récupération de données...  Sam 13 Juil - 16:00 Sam 13 Juil - 16:00 | |
| Récupérer ses fichiers si Windows ne démarre plus : Récupérer un dossier sur un disque qui ne démarre plus, c'est parfois compliqué. On ne sais pas toujours comment faire, et on a pas toujours la possibilité de mettre le disque sur un autre pc pour en récupérer le contenu avant formatage. Pour cela, il existe les CD Live qui permettent de démarrer sur un système d'exploitation qui n'utilise pas le disque dur. Certains sont basés sur Windows, c'est le cas par exemple pour CD Live Malekal (basé sur Windows 7). Vous trouverez différents liens en bas du tutoriel de Yumi. D'autres sont basés sur Linux comme PartedMagic. Disponible avec Ultimate boot CD ou directement en iso ici, il vous permettra de démarrer sur un système d'exploitation pour retrouver vos fichiers facilement si votre disque est lisible. Je m'en suis déjà servi dans le passé, et en faisant ce tuto, j'ai pu constater quelques évolutions du programme qui a conservé toutefois une interface simple malgré le fait que tout soit en anglais et le clavier en QWERTY. Voici donc comment procéder pour récupérer vos dossiers personnels (non supprimés) : Tout d'abord si vous avez UBCD, vous pouvez directement lancer PartedMagic depuis son menu principal. S'il ne fonctionne pas, UBCD vous permet également d'y accéder en allant dans les menu HDD puis Data Recovery à partir duquel vous pourrez lancer Photorec ou testdisk (deux utilitaires de récupération de données) qui lanceront automatiquement PartedMagic. Lors du lancement de PartedMagic, vous êtes invité à sélectionner un type de démarrage, choisissez le mode Live with default settings (run from ram si vous avez au moins 2Go) Si vous utilisez l'iso de PartedMagic et non Ultimate Boot CD, vous aurez le choix également entre 32 ou 64 bits 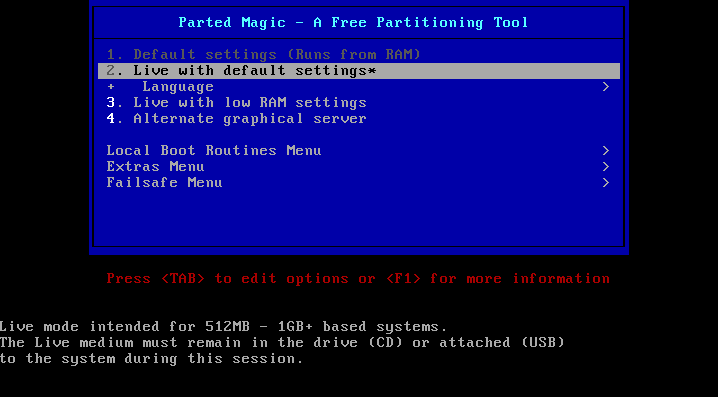 Le Programme extraira ensuite les fichiers nécessaires au lancement de PartedMagic. 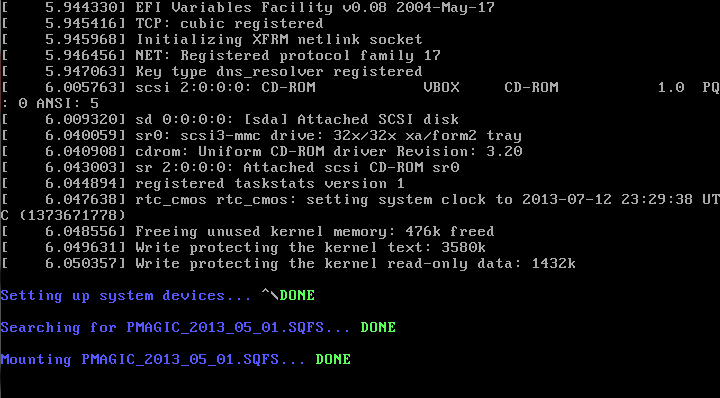 Patientez jusqu’à l'affichage du bureau, cela ne prend généralement pas plus de 5 minutes (et encore j'abuse). Si vous voyez qu'il bloque trop longtemps, vous avez surement un problème de gravure des fichiers. Si vous tombez sur l'image suivante, choisissez une des deux lignes commençant par "Start....". Cela permettra d'executer Partedmagic avec une interface graphique. Il est possible que l'un des deux ne lance pas partedmagic, si c'est le cas essayez l'autre (si Xorg ne fait rien, prenez Xvesa et inversement). 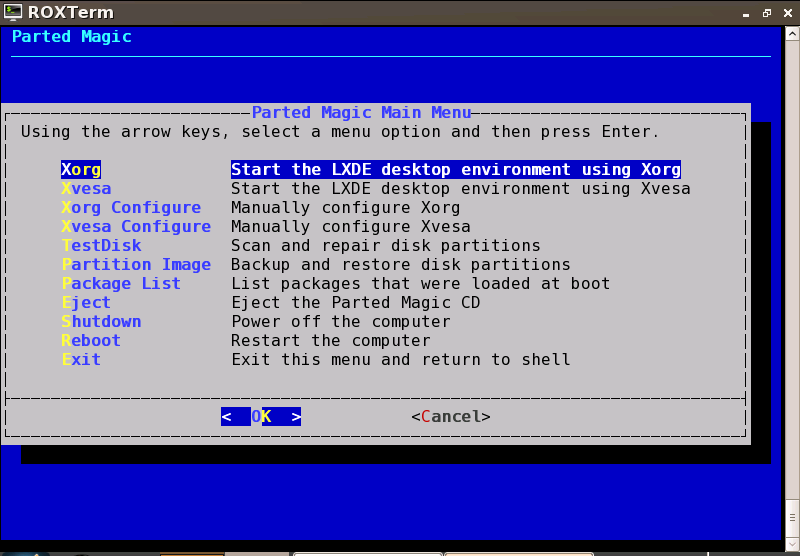 Si ca fonctionne vous aurez donc un bureau comme ceci :  Pour explorer votre disque et en récupérer le contenu, vous devez utiliser l'icone File Manager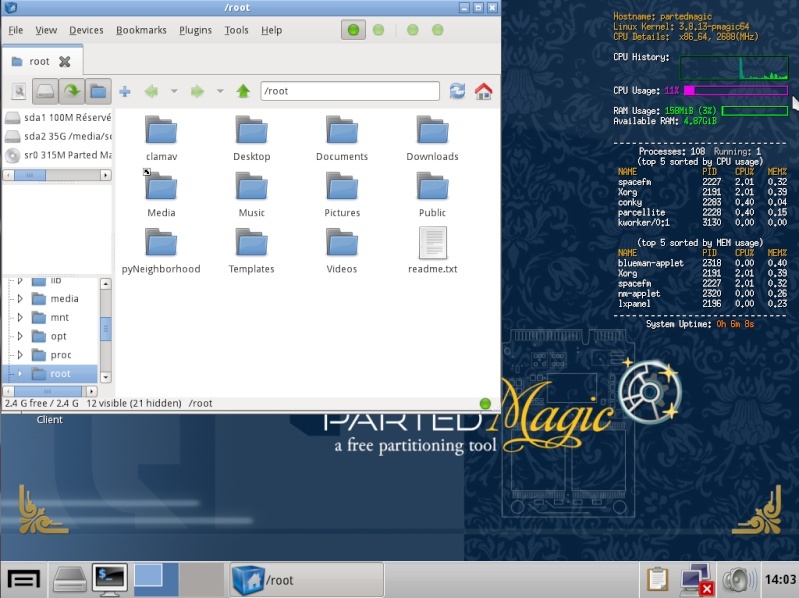 Vous verrez en haut de la colonne de gauche, la liste des partitions reconnues par PartedMagic (les lignes commençant par sda) même les partitions cachées et réservées à Windows. Il vous suffit d'explorer vos dossiers, et comme pour Windows, simplement récupérer vos données en faisant copier/coller avec le clic droit (copy/paste en anglais).  Vous pouvez donc prendre les dossiers d'un disque qui ne démarre plus ou que Windows ne reconnait pas et les copier sur un autre support. Cela vous permettra de faire ensuite un formatage ou une restauration d'usine si nécessaire sans vous inquiéter pour vos fichiers. Récupérer des fichiers supprimés :Si votre pc démarre bien, et que vous voulez récupérer des fichiers effacés (cette opération n'est jamais garantie a 100%), vous pouvez utiliser Testdisk/Photorec. Le tuto ci-dessous vous explique comment l'utiliser depuis PartedMagic mais il est utilisable directement depuis Windows et téléchargeable ici : http://www.cgsecurity.org/wiki/TestDisk_DownloadSi votre PC ne démarre plus, PartedMagic vous permet également de récupérer des fichiers effacés grâce à Photorec (que j'ai cité précédemment). Pour y accéder vous devez ouvrir le menu de PartedMagic (1ère icône en bas a gauche, comme le menu démarrer de Windows) 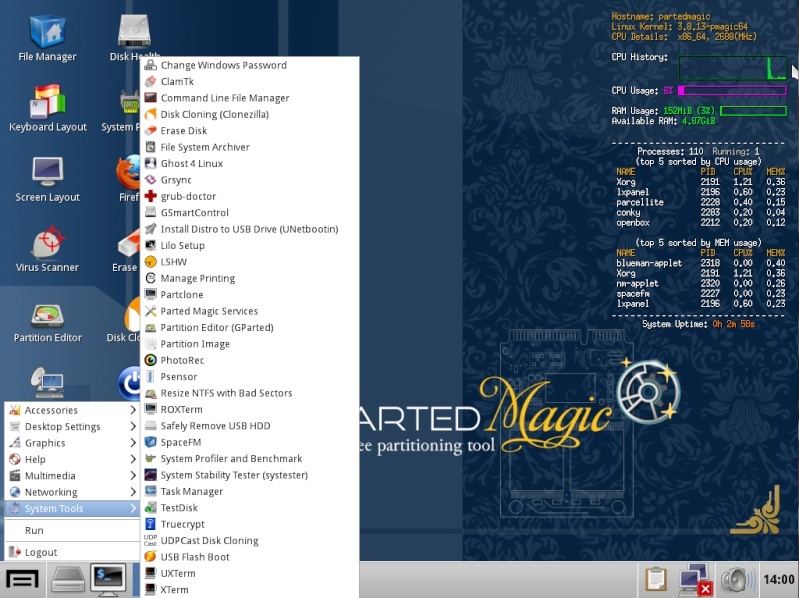 En allant dans System tools, vous trouverez tout un tas de programmes qui peuvent être utile si vous les maitrisez comme par exemple Clonezilla, partition Editor etc... Pour récupérer des fichiers supprimés, choisissez donc PhotorecUne fois Photorec ouvert, ce dernier vous demandera sur quel disque vous voulez récupérer des fichiers. Utilisez les flèches et validez avec Entrée.  Ensuite, il vous sera demandé de choisir la partition (les noms sont affichés à droite). Si vous voulez scanner tout le disque, choisissez Whole Disk L’étape suivante consiste à indiquer le système de fichier que vous utilisez sur la partition à scanner. Choisissez NTFS,FAT32 etc... si votre disque est sous Windows ou ext2, ext3 pour Linux  Ensuite vous devrez indiquer l'emplacement d'enregistrement des fichiers récupérés et valider en appuyant sur la touche C. Les flèches Haut et bas vous permettent de sélectionner un dossier dans la liste, la flèche de droite ouvrira un dossier et la flèche gauche permet de revenir au dossier précédent. 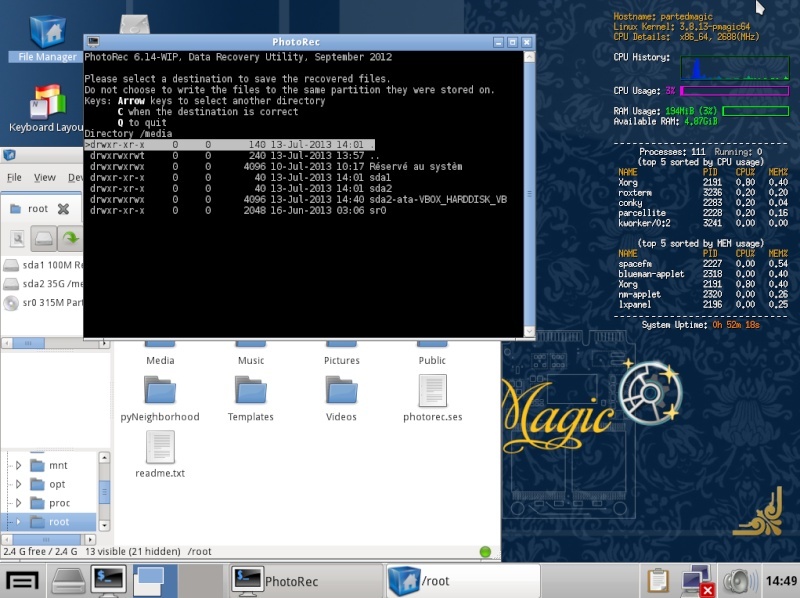 Attention, les fichiers sont séparés dans divers dossiers nommé Recup1, Recup2 etc... vous risquez d'en avoir énormément. L'idéal c'est de prévoir avant la récupération, un dossier vide qui servira a recueillir les dossiers de Photorec. Vous pouvez creer un dossier depuis PartedMagic en allant sur votre support de récupération (disque externe, clé usb etc...) et simplement avec un clic droit, sélectionnez New, puis Folder. Note : pour sélectionner le dossier, vous devez l'ouvrir et pas seulement le mettre en surbrillance. La ligne Directory vous indique le dossier actuellement sélectionné.Quand vous aurez validé le dossier de destination, la récupération commencera. Vous pouvez l’arrêter à tout moment en appuyant sur Entrée et en validant avec Y.  Lorsque la récupération est finie ou annulée, un message vous indiquera le nombre de fichiers récupéré. Vous pourrez simplement fermer Photorec pour terminer et redémarrer le pc.  Note : Pour redémarrer, différentes fonctions vous seront proposées, telles que le redémarrage (logout & restart), éteindre le pc (logout & shutdown). Si vous trouvez Parted Magic trop compliqué, il existe d'autres ISO que vous pouvez utiliser (dont certains similaires à Windows XP et 7). Quelques uns sont listés dans ce sujet : https://morbak-home.forumgratuit.org/t369-programmes-de-protection-desinfection-gratuits
Dernière édition par Morbak le Lun 29 Aoû - 18:25, édité 1 fois | |
|   | | Morbak
Administrateur (Fondateur)

Messages : 3215
Réputation : 197
Feuille de personnage
Nom: Morbak
Race: Humain
 |  Sujet: Re: Ultimate Boot CD v5 : Tester son matériel, modifier une partition, supprimer un mot de passe de session, récupération de données... Sujet: Re: Ultimate Boot CD v5 : Tester son matériel, modifier une partition, supprimer un mot de passe de session, récupération de données...  Mer 11 Mar - 14:33 Mer 11 Mar - 14:33 | |
| Tester la RAM : Pour utiliser memtest86 sans devoir télécharger ultimate boot Cd, vous trouverez l'iso à mettre sur CD/clé usb ici : http://memtest86.com/downloads/memtest86-iso.zipEn haut de ce sujet, j'ai expliqué comment analyser le disque dur pour repérer des erreurs et les contourner, mais ca n'est pas le seul composant que Ultimate Boot CD permet de tester. UBCD dispose également d'outils pour vérifier les barettes de RAM tels que memtest86+. Très simple à utiliser, il ne nécessite aucune connaissance informatique particulière, juste quelques notions d'anglais pour comprendre les menus. Pour le lancer, rendez-vous dans la section Memory sur la page principale de UBCD, puis séléctionnez Memtest86+ UBCD vous demandera de choisir (rapidement) un mode de démarrage comme pour VIVARD (voir premier message du sujet). Le mode offrant la meilleure compatibilité et donc les plus grandes chances de fonctionner, c'est le mode JEMM386 optimal. Une fois ouvert, Memtest86+ vous propose des options comme F1 pour activer son mode sans échec (à n'utiliser que si vous avez des problèmes avec le scan normal). Vous n'avez que quelques secondes pour appuyer avant que le scan classique ne débute automatiquement. Si c'est votre premier test ou si vous n'avez aucun soucis avec memtest, vous pouvez le laisser démarrer le test. La partie haute de l'écran donne des informations sur la RAM, le processeur, les réglages de Memtest et le test en cours. La partie basse de l'écran se remplira si des erreurs sont trouvées pendant le test. Durant ce scan, vous pouvez naviguer dans le menu de configuration en appuyant sur C. L'ouverture du menu met le test en pause, vous permettant ainsi de changer les différents réglages. 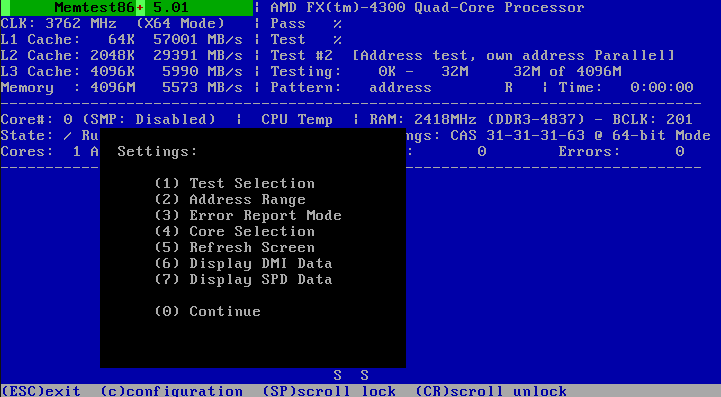 Les options sont accessibles à l'aide des touches numériques du clavier (pas le pavé numérique). Voici une petite traduction des options disponibles : 1 - Choisir le type de test 2 - Choisir la section de RAM à tester 3 - Chosir le mode d'affichage des erreurs 4 - Choisir le mode d'utilisation du processeur 5 - Actualiser la page de test 6 et 7 - Afficher des informations sur la RAM 0 - Quitter la configuration et reprendre le test La seule option généralement utile pour la plupart des utilisateurs est donc l'option 2. A savoir qu'il est évidemment préférable de tester la mémoire entièrement donc séléctionner l'option TEST ALL MEMORY
Si lors du test, l'écran ne change pas (la partie inférieure reste vide), c'est que vous n'avez pas d'erreurs de mémoire. Si des erreurs apparaissent, elles seront listées dans la partie inférieur de l'ecran, et le nombre total sera indiqué sous Errors à droite. Pass indique le nombre de passage efféctués sur la RAM. Petit exemple de test affichant des erreurs :  Si vous avez de nombreuses erreurs listées, il faudra envisager le remplacement des barettes testées. Si vous avez plusieurs barettes il est préférable de les tester une par une de façon à identifier facilement celles qui sont défectueuses et celles qui sont toujours utilisables. La touche ECHAP vous permet de quitter le test quand vous le souhaitez. N'oubliez pas que pour plus de flabilité, il est recommandé de faire tourner le test pendant plus d'une heure. | |
|   | | Contenu sponsorisé
 |  Sujet: Re: Ultimate Boot CD v5 : Tester son matériel, modifier une partition, supprimer un mot de passe de session, récupération de données... Sujet: Re: Ultimate Boot CD v5 : Tester son matériel, modifier une partition, supprimer un mot de passe de session, récupération de données...  | |
| |
|   | | | | Ultimate Boot CD v5 : Tester son matériel, modifier une partition, supprimer un mot de passe de session, récupération de données... |  |
|
Sujets similaires |  |
|
| | Permission de ce forum: | Vous ne pouvez pas répondre aux sujets dans ce forum
| |
| |
| |
|

